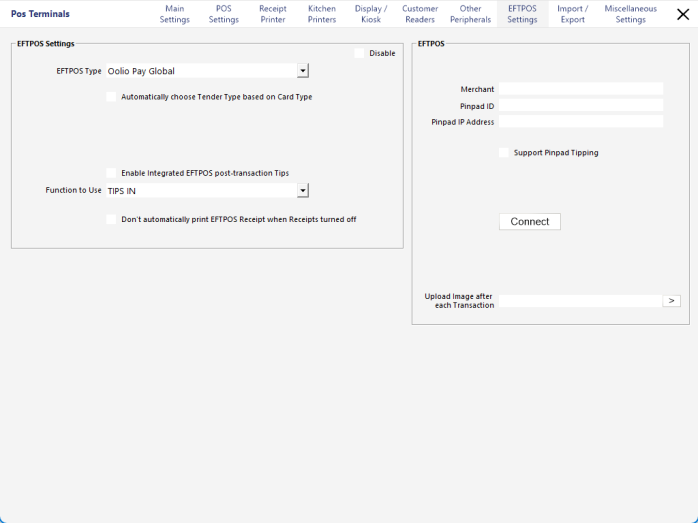Open topic with navigation
Configure Oolio Pay Global
Complete the following steps to configure Oolio Pay Global in Idealpos.
Connecting the Pinpad to Idealpos
Mapping the Surcharge
1. Navigate to Idealpos Back Office > Setup > Global Options > Sales.
2. Under "Undistributed Links", map the Surcharges to the corresponding Stock Item.
Note!
We recommend that the Surcharge item is setup as "Non-Turnover".
When creating the Surcharge item, ensure that it is setup as a GST item so that GST is paid on surcharges when reporting from Idealpos.
Click here for more information.
Points to note:
- Surcharging is handled by the Pinpad. You need to ensure that surcharging from Idealpos is disabled so that double surcharges are not applied.
- Surcharging on the Pinpad can only be enabled/disabled by the Oolio Team. Contact Idealpos if Surcharging needs to be enabled or disabled.
- Settlements happen automatically at 5AM daily.
- Payouts occur on the next business day (Friday, Saturday, Sunday sales get paid out on Mondays).
- MOTO is enabled by Oolio. Contact Idealpos if the MOTO function needs to be enabled or if the MAX amount needs to be adjusted.
- Cash Out can only be enabled by the Oolio Team. This is disabled by default. Contact Idealpos if this needs to be enabled.
Idealpos Configuration
The following options are available when configuring Oolio Payments in Idealpos:
Oolio Pay Global
The following options are available when configuring Oolio Pay Global:
- Automatically choose Tender Type based on Card Type.
- Enable Integrated EFTPOS post-transaction Tips.
- Overcharging to Tips: Select the PAID IN Function to post Tips to.
- Don't automatically print EFTPOS Receipt when Receipts turned off.
- Exclude Pinpad Surcharges from Reports. For more information about configuring this function and how it affects reports, click here.
- Pinpad Surcharges - This option can be used to separate the Pinpad Surcharges from the EFTPOS Totals.
When this option is set as blank/not configured, the Pinpad Surcharges will be combined together with the EFTPOS totals in Idealpos Reports and on the Cash Declaration (e.g. if a $10.00 sale is paid with EFTPOS and there is a surcharge of 10 cents, then the EFTPOS amount will appear in the Reports as $10.10).
If a Surcharge Tender has been configured and selected via this Pinpad Surcharges dropdown box, the Pinpad Surcharges will be separated from the EFTPOS amount (e.g. if a $10.00 sale is paid with EFTPOS and there is a surcharge of 10 cents, then the EFTPOS amount of $10.00 will appear next to the EFTPOS Tender, and the Surcharge of $0.10 will appear next to the Surcharge tender that has been selected. For more information about this function (e.g. Examples/screenshots of Reports and how this option affects the reports), click here.
Merchant - Enter the Merchant ID here.
Pinpad ID - Enter the Pinpad ID here.
Pinpad IP Address - Enter the Pinpad IP Address here.
Support Pinpad Tipping - Toggle this checkbox to control whether or not the pinpad will support tipping.
Upload Image after each Transaction - The image specified here will be uploaded to the pinpad after each transaction and will appear on the screen of the pinpad.
Open topic with navigation